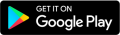Fundamentals of Excel Interview Questions
- Home
- »
- Fundamentals of Excel Interview Questions
- How can you sort data in ascending order in Excel?
- Explain the process of sorting data in multiple columns simultaneously.
- What is the purpose of filtering data in Excel?
- How can you apply a filter to a specific column in Excel?
- What are the steps to filter data based on a specific criterion or condition?
- How can you filter data to show only unique values in a column?
- Explain the difference between sorting and filtering in Excel.
- Can you create custom filters in Excel? If yes, explain how.
- How can you remove a filter in Excel to display all the data again?
- What is the significance of the "Sort by Color" option in Excel, and how can it be utilized?
- What is conditional formatting in Excel?
- How can you apply conditional formatting to a range of cells in Excel?
- What are some examples of conditional formatting rules you can apply in Excel?
- How can you create a new conditional formatting rule from scratch in Excel?
- Can you combine multiple conditional formatting rules in Excel? If yes, how?
- How can you edit or modify an existing conditional formatting rule in Excel?
- How can you remove conditional formatting from cells in Excel?
- Is it possible to copy conditional formatting to other cells in Excel? If yes, how?
- How can you view and manage all the conditional formatting rules in a workbook?
- Can you create custom conditional formatting rules in Excel? If yes, explain how.
- What is the purpose of statistical functions in Excel?
- How can you calculate the average of a range of values in Excel?
- What function can you use to find the maximum value in a range of cells in Excel?
- How can you calculate the median of a set of values in Excel?
- What function can you use to calculate the standard deviation of a range of values in Excel?
- How can you find the count of values in a range that meet a specific criterion in Excel?
- What function can you use to calculate the correlation coefficient between two sets of values in Excel?
- How can you calculate the sum of a range of values in Excel?
- What function can you use to calculate the mode of a set of values in Excel?
- How can you find the rank of a value within a range in Excel?
- How can you calculate the future value of an investment in Excel?
- What function can you use to determine the present value of a future payment in Excel?
- How can you calculate the payment amount for a loan or mortgage in Excel?
- What function can you use to calculate the interest payment for a specific period in Excel?
- How can you calculate the net present value (NPV) of a series of cash flows in Excel?
- What function can you use to calculate the internal rate of return (IRR) of an investment in Excel?
- How can you calculate the depreciation of an asset over time in Excel?
- What function can you use to calculate the future value of a series of regular payments in Excel?
- How can you calculate the yield of a bond or investment in Excel?
- What function can you use to calculate the cumulative interest paid on a loan or investment in Excel?
- What is the purpose of logical functions in Excel?
- How can you check if a value is equal to another value in Excel?
- What function can you use to check if a value is greater than another value in Excel?
- How can you determine if a cell contains specific text in Excel?
- What function can you use to check if a cell is empty in Excel?
- How can you evaluate multiple conditions using logical functions in Excel?
- What function can you use to check if a value falls within a specific range in Excel?
- How can you determine if a cell contains an error value in Excel?
- What function can you use to check if a condition is not met in Excel?
- How can you combine logical functions to create complex conditions in Excel?
- What is the purpose of logical functions in Excel?
- How can you check if a value is equal to another value in Excel?
- What function can you use to check if a value is greater than another value in Excel?
- How can you determine if a cell contains specific text in Excel?
- What function can you use to check if a cell is empty in Excel?
- How can you evaluate multiple conditions using logical functions in Excel?
- What function can you use to check if a value falls within a specific range in Excel?
- How can you determine if a cell contains an error value in Excel?
- What function can you use to check if a condition is not met in Excel?
- How can you combine logical functions to create complex conditions in Excel?
- How can you retrieve a value from another table based on a matching criterion in Excel?
- What function can you use to search for a value in the first column of a table and return a corresponding value from another column in Excel?
- How can you perform a two-way lookup to retrieve a value from a table based on both a row and column criterion in Excel?
- What function can you use to search for a value in a column and return a corresponding value from the same row in another column in Excel?
- How can you perform a lookup with approximate matching in Excel?
- What function can you use to search for the largest value in a column and return a corresponding value from another column in Excel?
- What function can you use to check if a value falls within a specific range in Excel?
- What function can you use to search for a value in a sorted column and return the closest smaller value in Excel?
- How can you perform a lookup with wildcard characters in Excel?
- What function can you use to search for a value in a column and return the position of the matching value in Excel?
How can you sort data in ascending order in Excel?
Answer: To sort data in ascending order in Excel, select the column you want to sort and go to the “Data” tab. Click on the “Sort A to Z” button (or “Sort Smallest to Largest” in older versions of Excel).
Explain the process of sorting data in multiple columns simultaneously.
Answer: To sort data in multiple columns simultaneously, select the range of cells you want to sort, go to the “Data” tab, and click on the “Sort” button. In the Sort dialog box, specify the columns you want to sort by, the sort order (ascending or descending), and click “OK”.
What is the purpose of filtering data in Excel?
Answer: The purpose of filtering data in Excel is to selectively display specific data based on certain criteria. It helps in analyzing a large dataset by focusing on specific information and temporarily hiding irrelevant data.
How can you apply a filter to a specific column in Excel?
Answer: To apply a filter to a specific column in Excel, select any cell within the column, go to the “Data” tab, and click on the “Filter” button. This will enable the filter dropdown arrows in the header row of each column.
What are the steps to filter data based on a specific criterion or condition?
Answer: To filter data based on a specific criterion or condition, click on the filter dropdown arrow in the column you want to filter. Then, choose the desired filter options, such as text filters, number filters, date filters, or custom filters. Apply the filter criteria, and Excel will display only the rows that meet the specified conditions.
How can you filter data to show only unique values in a column?
Answer: To filter data to show only unique values in a column, click on the filter dropdown arrow in the column header, go to the “Filter by Value” submenu, and select “Unique Values”. Excel will display only the distinct values present in that column.
Explain the difference between sorting and filtering in Excel.
Answer: Sorting in Excel arranges the data in a specific order based on one or more columns, either in ascending or descending order. Filtering, on the other hand, temporarily hides rows that don’t meet specific criteria, allowing you to focus on a subset of data without changing its order.
Can you create custom filters in Excel? If yes, explain how.
Answer: Yes, you can create custom filters in Excel. After applying a filter, click on the filter dropdown arrow, go to the “Filter by Value” submenu, and select “Custom Filter”. In the Custom AutoFilter dialog box, you can define complex filtering conditions using operators such as equal to, greater than, less than, and logical operators like AND and OR.
How can you remove a filter in Excel to display all the data again?
Answer: To remove a filter in Excel and display all the data again, go to the “Data” tab and click on the “Clear” button in the “Sort & Filter” group. This will clear all the applied filters in the worksheet.
What is the significance of the "Sort by Color" option in Excel, and how can it be utilized?
Answer: The “Sort by Color” option in Excel allows you to sort data based on the color of cells or font. It can be useful when you have applied conditional formatting or manually formatted cells based on specific criteria. To utilize this option, select the column you want to sort, go to the “Data” tab, and click on the “Sort” button. In the Sort dialog
Conditional Formatting
What is conditional formatting in Excel?
Answer: Conditional formatting in Excel is a feature that allows you to apply formatting rules to cells based on specified conditions. It helps to highlight, visualize, or emphasize certain data based on criteria you define.
How can you apply conditional formatting to a range of cells in Excel?
Answer: To apply conditional formatting to a range of cells in Excel, select the cells you want to format, go to the “Home” tab, click on the “Conditional Formatting” button, and choose the desired formatting rule from the dropdown menu.
What are some examples of conditional formatting rules you can apply in Excel?
Answer: Some examples of conditional formatting rules in Excel include highlighting cells greater than a certain value, formatting cells based on text or date conditions, highlighting duplicate values, applying color scales or data bars based on values, and more.
How can you create a new conditional formatting rule from scratch in Excel?
Answer: To create a new conditional formatting rule from scratch in Excel, select the range of cells you want to format, go to the “Home” tab, click on the “Conditional Formatting” button, and select “New Rule”. Then, choose the rule type, specify the conditions, and define the formatting style.
Can you combine multiple conditional formatting rules in Excel? If yes, how?
Answer: Yes, you can combine multiple conditional formatting rules in Excel. After applying one rule, go to the “Conditional Formatting” menu, choose “Manage Rules”, and click on “New Rule” to add additional rules. Excel applies the rules in the order they are listed.
How can you edit or modify an existing conditional formatting rule in Excel?
Answer: To edit or modify an existing conditional formatting rule in Excel, select the range of cells with the formatting rule, go to the “Home” tab, click on the “Conditional Formatting” button, choose “Manage Rules”, select the rule you want to edit, and click on “Edit Rule”. Make the necessary changes and click “OK”.
How can you remove conditional formatting from cells in Excel?
Answer: To remove conditional formatting from cells in Excel, select the range of cells with the formatting, go to the “Home” tab, click on the “Conditional Formatting” button, choose “Clear Rules”, and select “Clear Rules from Selected Cells” or “Clear Rules from Entire Sheet”.
Is it possible to copy conditional formatting to other cells in Excel? If yes, how?
Answer: Yes, you can copy conditional formatting to other cells in Excel. Select the cell or range with the desired formatting, click on the “Format Painter” button in the “Home” tab, and then click and drag over the cells where you want to apply the formatting.
How can you view and manage all the conditional formatting rules in a workbook?
Answer: To view and manage all the conditional formatting rules in a workbook, go to the “Home” tab, click on the “Conditional Formatting” button, and choose “Manage Rules”. The “Manage Rules” dialog box will display all the rules applied in the workbook, allowing you to edit, delete, or rearrange them.
Can you create custom conditional formatting rules in Excel? If yes, explain how.
Answer: Yes, you can create custom conditional formatting rules in Excel. In the “New Formatting Rule” dialog box, choose “Use a formula to determine which cells to format” option. Then, enter the formula that evaluates to TRUE or FALSE, and define the formatting style for cells that meet the condition.
Important Functions in Excel
What is the purpose of statistical functions in Excel?
Answer: The purpose of statistical functions in Excel is to perform various statistical calculations and analysis on data. These functions help in summarizing, analyzing, and interpreting data sets, providing valuable insights for decision-making.
How can you calculate the average of a range of values in Excel?
Answer: To calculate the average of a range of values in Excel, you can use the AVERAGE function. For example, to find the average of the values in cells A1 to A10, you would use the formula “=AVERAGE(A1:A10)”.
What function can you use to find the maximum value in a range of cells in Excel?
Answer: The MAX function can be used to find the maximum value in a range of cells in Excel. For instance, to find the maximum value in cells B1 to B10, you would use the formula “=MAX(B1:B10)”.
How can you calculate the median of a set of values in Excel?
Answer: To calculate the median of a set of values in Excel, you can use the MEDIAN function. For example, to find the median of the values in cells C1 to C10, you would use the formula “=MEDIAN(C1:C10)”.
What function can you use to calculate the standard deviation of a range of values in Excel?
Answer: The STDEV function can be used to calculate the standard deviation of a range of values in Excel. For instance, to find the standard deviation of the values in cells D1 to D10, you would use the formula “=STDEV(D1:D10)”.
How can you find the count of values in a range that meet a specific criterion in Excel?
Answer: You can use the COUNTIF function to find the count of values in a range that meet a specific criterion in Excel. For example, to count the number of cells in range E1 to E10 that are greater than 5, you would use the formula “=COUNTIF(E1:E10, “>5″)”.
What function can you use to calculate the correlation coefficient between two sets of values in Excel?
Answer: The CORREL function can be used to calculate the correlation coefficient between two sets of values in Excel. For instance, to find the correlation coefficient between the values in cells F1 to F10 and G1 to G10, you would use the formula “=CORREL(F1:F10, G1:G10)”.
How can you calculate the sum of a range of values in Excel?
Answer: To calculate the sum of a range of values in Excel, you can use the SUM function. For example, to find the sum of the values in cells H1 to H10, you would use the formula “=SUM(H1:H10)”.
What function can you use to calculate the mode of a set of values in Excel?
Answer: The MODE function can be used to calculate the mode of a set of values in Excel. For instance, to find the mode of the values in cells I1 to I10, you would use the formula “=MODE(I1:I10)”.
How can you find the rank of a value within a range in Excel?
Answer: You can use the RANK function to find the rank of a value within a range in Excel. For example, to find the rank of the value in cell J1 within the range J1 to J10, you would use the formula “=RANK(J1, J1:J10)”.
Financial Functions
How can you calculate the future value of an investment in Excel?
Answer: You can use the FV (Future Value) function to calculate the future value of an investment in Excel. For example, to calculate the future value of an investment with a principal of $10,000, an interest rate of 5%, and a duration of 5 years, you would use the formula “=FV(0.05, 5, 0, -10000)”.
What function can you use to determine the present value of a future payment in Excel?
Answer: The PV (Present Value) function can be used to determine the present value of a future payment in Excel. For instance, to calculate the present value of a future payment of $5,000 after 3 years with an assumed interest rate of 8%, you would use the formula “=PV(0.08, 3, 0, 5000)”.
How can you calculate the payment amount for a loan or mortgage in Excel?
Answer: To calculate the payment amount for a loan or mortgage in Excel, you can use the PMT (Payment) function. For example, to calculate the monthly payment for a $100,000 loan with an interest rate of 6% and a term of 10 years, you would use the formula “=PMT(0.06/12, 10*12, 100000)”.
What function can you use to calculate the interest payment for a specific period in Excel?
Answer: The IPMT (Interest Payment) function can be used to calculate the interest payment for a specific period in Excel. For instance, to calculate the interest payment for the 3rd month of a $10,000 loan with a 5% interest rate and a term of 1 year, you would use the formula “=IPMT(0.05/12, 3, 12, 10000)”.
How can you calculate the net present value (NPV) of a series of cash flows in Excel?
Answer: You can use the NPV (Net Present Value) function to calculate the net present value of a series of cash flows in Excel. For example, to calculate the NPV of cash flows in cells A1 to A5 with a discount rate of 10%, you would use the formula “=NPV(0.10, A1:A5)”.
What function can you use to calculate the internal rate of return (IRR) of an investment in Excel?
Answer: The IRR (Internal Rate of Return) function can be used to calculate the internal rate of return of an investment in Excel. For instance, to calculate the IRR of cash flows in cells B1 to B6, you would use the formula “=IRR(B1:B6)”.
How can you calculate the depreciation of an asset over time in Excel?
Answer: To calculate the depreciation of an asset over time in Excel, you can use the DDB (Double-Declining Balance) function or the SLN (Straight-Line) function. The DDB function is used for accelerated depreciation, while the SLN function is used for straight-line depreciation.
What function can you use to calculate the future value of a series of regular payments in Excel?
Answer: The FVSCHEDULE function can be used to calculate the future value of a series of regular payments in Excel. For example, to calculate the future value of monthly payments of $500 over 5 years with interest rates specified in cells C1 to C5, you would use the formula “=FVSCHEDULE(C1:C5, -500)”.
How can you calculate the yield of a bond or investment in Excel?
Answer: To calculate the yield of a bond or investment in Excel, you can use the YIELD function. For instance, to calculate the yield of a bond with a settlement date, maturity date, coupon rate, and price specified in cells D1 to D4, you would use the formula “=YIELD(D1, D2, D3, D4)”.
What function can you use to calculate the cumulative interest paid on a loan or investment in Excel?
Answer: The CUMIPMT (Cumulative Interest Payment) function can be used to calculate the cumulative interest paid on a loan or investment in Excel. For example, to calculate the cumulative interest paid in the first 5 months of a loan with a 6% interest rate and a term of 1 year, you would use the formula “=CUMIPMT(0.06/12, 12, 10000, 1, 5)”.
Logical Functions
What is the purpose of logical functions in Excel?
Answer: The purpose of logical functions in Excel is to perform logical operations and evaluate conditions. These functions help in making decisions, performing comparisons, and returning logical results based on specified criteria.
How can you check if a value is equal to another value in Excel?
Answer: You can use the EQUAL function or the “=” operator to check if a value is equal to another value in Excel. For example, the formula “=EQUAL(A1, B1)” or the formula “=A1=B1” will return TRUE if the values in cells A1 and B1 are equal.
What function can you use to check if a value is greater than another value in Excel?
Answer: The GREATER function or the “>” operator can be used to check if a value is greater than another value in Excel. For instance, the formula “=GREATER(A1, B1)” or the formula “=A1>B1” will return TRUE if the value in cell A1 is greater than the value in cell B1.
How can you determine if a cell contains specific text in Excel?
Answer: You can use the SEARCH function combined with an IF statement to determine if a cell contains specific text in Excel. For example, the formula “=IF(ISNUMBER(SEARCH(“text”, A1)), TRUE, FALSE)” will return TRUE if the cell A1 contains the text “text”.
What function can you use to check if a cell is empty in Excel?
Answer: The ISBLANK function can be used to check if a cell is empty in Excel. For instance, the formula “=ISBLANK(A1)” will return TRUE if the cell A1 is empty.
How can you evaluate multiple conditions using logical functions in Excel?
Answer: You can use logical operators such as AND, OR, and NOT to evaluate multiple conditions in Excel. For example, the formula “=AND(A1>5, B1<10)” will return TRUE if both the condition A1>5 and B1<10 are true.
What function can you use to check if a value falls within a specific range in Excel?
Answer: The AND function combined with comparison operators such as greater than or equal to (“>=”) and less than or equal to (“<=”) can be used to check if a value falls within a specific range in Excel. For instance, the formula “=AND(A1>=10, A1<=20)” will return TRUE if the value in cell A1 is between 10 and 20 (inclusive).
How can you determine if a cell contains an error value in Excel?
Answer: You can use the ISERROR function to determine if a cell contains an error value in Excel. For example, the formula “=ISERROR(A1)” will return TRUE if the cell A1 contains an error value.
What function can you use to check if a condition is not met in Excel?
Answer: The NOT function or the “!” operator can be used to check if a condition is not met in Excel. For instance, the formula “=NOT(A1>5)” or the formula “=!(A1>5)” will return TRUE if the condition A1>5 is false.
How can you combine logical functions to create complex conditions in Excel?
Answer: You can use nested IF statements or combine logical functions such as AND, OR, and NOT to create complex conditions in Excel. For example, the formula “=IF(AND(A1>5, OR(B1=”text”, C1<10)), TRUE, FALSE)” will return TRUE if the conditions A1>5
Text Functions
How can you extract a specific number of characters from a text string in Excel?
Answer: You can use the LEFT, RIGHT, or MID function to extract a specific number of characters from a text string in Excel. For example, the formula “=LEFT(A1, 5)” will extract the leftmost 5 characters from the cell A1.
What function can you use to convert text to uppercase in Excel?
Answer: The UPPER function can be used to convert text to uppercase in Excel. For instance, the formula “=UPPER(A1)” will convert the text in cell A1 to uppercase.
How can you concatenate multiple text strings together in Excel?
Answer: You can use the CONCATENATE function or the “&” operator to concatenate multiple text strings together in Excel. For example, the formula “=CONCATENATE(A1, ” “, B1)” or the formula “=A1&” “&B1” will combine the text in cells A1 and B1 with a space between them.
What function can you use to find the length of a text string in Excel?
Answer: The LEN function can be used to find the length of a text string in Excel. For instance, the formula “=LEN(A1)” will return the number of characters in the cell A1.
How can you extract a specific word from a text string in Excel?
Answer: You can use the FIND and MID functions to extract a specific word from a text string in Excel. For example, the formula “=MID(A1, FIND(“word”, A1), LEN(“word”))” will extract the word “word” from the cell A1.
What function can you use to find and replace specific text within a text string in Excel?
Answer: The SUBSTITUTE function can be used to find and replace specific text within a text string in Excel. For instance, the formula “=SUBSTITUTE(A1, “old”, “new”)” will replace the text “old” with “new” in the cell A1.
How can you convert a number to a text string in Excel?
Answer: You can use the TEXT function to convert a number to a text string in Excel. For example, the formula “=TEXT(A1, “0.00”)” will convert the number in cell A1 to a text string with two decimal places.
What function can you use to remove leading or trailing spaces from a text string in Excel?
Answer: The TRIM function can be used to remove leading or trailing spaces from a text string in Excel. For instance, the formula “=TRIM(A1)” will remove any leading or trailing spaces from the cell A1.
How can you split a text string into separate cells based on a delimiter in Excel?
Answer: You can use the Text to Columns feature in Excel to split a text string into separate cells based on a delimiter. Simply select the cell range containing the text strings, go to the Data tab, click on Text to Columns, and follow the instructions in the wizard.
What function can you use to extract the first or last word from a text string in Excel?
Answer: You can use a combination of functions such as LEFT, RIGHT, FIND, and LEN to extract the first or last word from a text string in Excel. For example, to extract the first word from cell A1, you can use the formula “=LEFT(A1, FIND(” “, A1)-1)”. To extract the last word from cell A1, you can use the formula “=RIGHT(A1, LEN(A1)-FIND(” “, A1))”.
Lookup Functions
How can you retrieve a value from another table based on a matching criterion in Excel?
Answer: You can use the VLOOKUP function to retrieve a value from another table based on a matching criterion in Excel. For example, the formula “=VLOOKUP(A1, B1:D10, 2, FALSE)” will search for the value in cell A1 in the first column of the range B1:D10 and return the corresponding value from the second column.
What function can you use to search for a value in the first column of a table and return a corresponding value from another column in Excel?
Answer: The HLOOKUP function can be used to search for a value in the first row of a table and return a corresponding value from another row in Excel. For instance, the formula “=HLOOKUP(A1, B1:E10, 3, FALSE)” will search for the value in cell A1 in the first row of the range B1:E10 and return the corresponding value from the third row.
How can you perform a two-way lookup to retrieve a value from a table based on both a row and column criterion in Excel?
Answer: You can use the INDEX and MATCH functions together to perform a two-way lookup and retrieve a value from a table based on both a row and column criterion in Excel. For example, the formula “=INDEX(B1:E10, MATCH(A1, A1:A10, 0), MATCH(B1, B1:E1, 0))” will search for the values in cells A1 and B1 in the range A1:A10 and B1:E1, respectively, and return the corresponding value from the intersection of the matching row and column.
What function can you use to search for a value in a column and return a corresponding value from the same row in another column in Excel?
Answer: The INDEX and MATCH functions can be used together to search for a value in a column and return a corresponding value from the same row in another column in Excel. For instance, the formula “=INDEX(B1:B10, MATCH(A1, A1:A10, 0))” will search for the value in cell A1 in the range A1:A10 and return the corresponding value from the same row in the range B1:B10.
How can you perform a lookup with approximate matching in Excel?
Answer: You can use the VLOOKUP function with the “TRUE” or “1” as the fourth argument to perform a lookup with approximate matching in Excel. For example, the formula “=VLOOKUP(A1, B1:D10, 3, TRUE)” will search for the value in cell A1 in the first column of the range B1:D10 and return the closest match from the third column.
What function can you use to search for the largest value in a column and return a corresponding value from another column in Excel?
Answer: The INDEX and MATCH functions can be used together with the MAX function to search for the largest value in a column and return a corresponding value from another column in Excel. For instance, the formula “=INDEX(B1:B10, MATCH(MAX(C1:C10), C1:C10, 0))” will find the largest value in the range C1:C10 and return the corresponding value from the same row in the range B1:B10.
How can you perform a lookup with multiple criteria in Excel?
Answer: You can use the INDEX and MATCH functions together with logical operators such as “&” and “*” to perform a lookup with multiple criteria in Excel. For example, the formula “=INDEX(B1:B10, MATCH(A1&B1, A1:A10&B1:B10, 0))” will search for the combination of values in cells A1 and B1 in the range A1:A10 and B1:B10, respectively, and return the corresponding value from the range B1:B10.
What function can you use to search for a value in a sorted column and return the closest smaller value in Excel?
Answer: The VLOOKUP function with the “TRUE” or “1” as the fourth argument, combined with the IF function, can be used to search for a value in a sorted column and return the closest smaller value in Excel. For instance, the formula “=IF(VLOOKUP(A1, B1:D10, 1, TRUE)=A1, VLOOKUP(A1, B1:D10, 2, TRUE), VLOOKUP(A1, B1:D10, 2, TRUE))” will search for the value in cell A1 in the first column of the range B1:D10 and return the corresponding value from the second column if an exact match is found. Otherwise, it will return the value from the next smaller value in the column.
How can you perform a lookup with wildcard characters in Excel?
Answer: You can use the VLOOKUP function with wildcard characters such as “*” and “?” in the lookup value to perform a lookup with wildcard matching in Excel. For example, the formula “=VLOOKUP(“apple”, B1:D10, 2, FALSE)” will search for the value containing the word “apple” in the first column of the range B1:D10 and return the corresponding value from the second column.
What function can you use to search for a value in a column and return the position of the matching value in Excel?
Answer: The MATCH function can be used to search for a value in a column and return the position of the matching value in Excel. For instance, the formula “=MATCH(A1, A1:A10, 0)” will search for the value in cell A1 in the range A1:A10 and return the position (row number) of the matching value.
Date and Time Functions
How can you extract the day of the month from a given date in Excel?
Answer: You can use the DAY function to extract the day of the month from a given date in Excel. For example, the formula “=DAY(A1)” will return the day of the month for the date in cell A1.
What function can you use to determine the current date and time in Excel?
Answer: The NOW function can be used to determine the current date and time in Excel. For instance, the formula “=NOW()” will return the current date and time.
How can you calculate the number of days between two dates in Excel?
Answer: You can use the DATEDIF function to calculate the number of days between two dates in Excel. For example, the formula “=DATEDIF(A1, B1, “d”)” will return the number of days between the dates in cells A1 and B1.
What function can you use to add a specific number of days to a given date in Excel?
Answer: The DATE function combined with the “+” operator can be used to add a specific number of days to a given date in Excel. For instance, the formula “=DATE(YEAR(A1), MONTH(A1), DAY(A1) + 7)” will add 7 days to the date in cell A1.
How can you extract the month from a given date in Excel?
Answer: You can use the MONTH function to extract the month from a given date in Excel. For example, the formula “=MONTH(A1)” will return the month for the date in cell A1.
What function can you use to determine the current time in Excel?
Answer: The TIME function can be used to determine the current time in Excel. For instance, the formula “=TIME(HOUR(NOW()), MINUTE(NOW()), SECOND(NOW()))” will return the current time.
How can you calculate the difference between two times in Excel?
Answer: You can use the subtraction operator “-” to calculate the difference between two times in Excel. For example, the formula “=B1 – A1” will return the difference between the times in cells A1 and B1.
What function can you use to extract the year from a given date in Excel?
Answer: The YEAR function can be used to extract the year from a given date in Excel. For instance, the formula “=YEAR(A1)” will return the year for the date in cell A1.
How can you calculate the age based on a given birth date in Excel?
Answer: You can use the DATEDIF function in combination with the TODAY function to calculate the age based on a given birth date in Excel. For example, the formula “=DATEDIF(A1, TODAY(), “y”)” will return the age based on the birth date in cell A1.
What function can you use to determine the current day of the week in Excel?
Answer: The WEEKDAY function can be used to determine the current day of the week in Excel. For instance, the formula “=WEEKDAY(NOW())” will return a number representing the current day of the week, where 1 represents Sunday, 2 represents Monday, and so on.
Advanced Excel
Pivot Tables
How can you create a Pivot Table in Excel?
Answer: To create a Pivot Table in Excel, follow these steps:
- Select the data range that you want to use for the Pivot Table.
- Go to the “Insert” tab and click on the “PivotTable” button.
- In the “Create PivotTable” dialog box, select the range for the data source and choose where you want to place the Pivot Table (e.g., a new worksheet).
- Click “OK” to create the Pivot Table.
How can you summarise data by a specific column using a Pivot Table in Excel?
Answer: To summarise data by a specific column using a Pivot Table in Excel, follow these steps:
- Drag the column that you want to summarise from the “Field List” to the “Values” area in the Pivot Table.
- By default, Excel will summarise the column using the “Sum” function. You can change the summary function by clicking on the drop-down arrow next to the summarised field in the “Values” area and selecting a different function (e.g., “Count”, “Average”, etc.).
How can you group data by date or time intervals in a Pivot Table in Excel?
Answer: To group data by date or time intervals in a Pivot Table in Excel, follow these steps:
- Right-click on any date or time value in the Pivot Table.
- From the context menu, select “Group”.
- In the “Grouping” dialog box, specify the desired intervals (e.g., days, months, years) and click “OK”.
- The Pivot Table will now display the data grouped by the specified intervals.
How can you add a calculated field to a Pivot Table in Excel?
Answer: To add a calculated field to a Pivot Table in Excel, follow these steps:
- Select any cell in the Pivot Table.
- Go to the “PivotTable Analyze” or “Options” tab (depending on your Excel version) and click on “Fields, Items & Sets” or “Formulas” (depending on your Excel version) and select “Calculated Field”.
- In the “Insert Calculated Field” dialog box, specify the name of the calculated field, enter the formula, and click “OK”.
- The calculated field will be added to the Pivot Table, and you can use it to summarise data.
How can you filter data in a Pivot Table in Excel?
Answer: To filter data in a Pivot Table in Excel, follow these steps:
- Click on the drop-down arrow in the filter area of the Pivot Table.
- Clear the checkbox for any values that you want to exclude from the Pivot Table.
- Click “OK” to apply the filter and update the Pivot Table with the filtered data.
How can you change the layout and appearance of a Pivot Table in Excel?
Answer: To change the layout and appearance of a Pivot Table in Excel, follow these steps:
- Select any cell in the Pivot Table.
- Go to the “Design” or “PivotTable Analyze” tab and use the various options available to customise the layout and appearance of the Pivot Table. This includes options such as changing the report layout, applying different styles, adding subtotals and grand totals, etc.
How can you refresh the data in a Pivot Table in Excel?
Answer: To refresh the data in a Pivot Table in Excel, follow these steps:
- Right-click on any cell in the Pivot Table.
- From the context menu, select “Refresh” or “Refresh All” (depending on your Excel version).
- The Pivot Table will be updated with the latest data from the data source.
How can you create a Pivot Chart based on a Pivot Table in Excel?
Answer: To create a Pivot Chart based on a Pivot Table in Excel, follow these steps:
- Select any cell in the Pivot Table.
- Go to the “Insert” tab and click on the “PivotChart” button.
- In the “Insert Chart” dialog box, select the desired chart type and click “OK”.
- The Pivot Chart will be created and linked to the Pivot Table, allowing you to visualise the summarised data.
How can you remove a field from a Pivot Table in Excel?
Answer: To remove a field from a Pivot Table in Excel, follow these steps:
- Click on the drop-down arrow in the field area of the Pivot Table.
- Clear the checkbox for the field that you want to remove.
- The field will be removed from the Pivot Table, and the corresponding data will no longer be displayed.
How can you change the summary function for a field in a Pivot Table in Excel?
Answer: To change the summary function for a field in a Pivot Table in Excel, follow these steps:
- Click on the drop-down arrow in the “Values” area of the Pivot Table.
- Select “Value Field Settings” or “Summarise Values By” (depending on your Excel version).
- In the “Value Field Settings” dialog box, select the desired summary function (e.g., “Sum”, “Count”, “Average”, etc.) and click “OK”.
- The summary function for the field will be updated in the Pivot Table.
What if analysis
What is data analysis in Excel?
Answer: Data analysis in Excel refers to the process of examining, cleaning, transforming, and modelling data using various tools and techniques available in Excel. It involves performing calculations, creating charts and graphs, applying statistical functions, and deriving meaningful insights from the data.
How can you sort data in Excel for analysis purposes?
Answer: To sort data in Excel for analysis purposes, you can use the “Sort” feature. Select the range of data you want to sort, go to the “Data” tab, click on the “Sort” button, and specify the sorting criteria. This helps arrange data in a specific order, making it easier to analyse trends, patterns, and relationships.
What is the purpose of using filters in Excel for data analysis?
Answer: Filters in Excel are used for data analysis to selectively display data that meets specific criteria. By applying filters, you can focus on subsets of data, hide irrelevant information, and analyse specific segments. This allows you to gain insights and draw conclusions based on filtered data.
How can you use conditional formatting in Excel for data analysis?
Answer: Conditional formatting in Excel allows you to apply formatting rules based on certain conditions or criteria. By using conditional formatting, you can visually highlight important data points, identify trends, spot outliers, and draw attention to specific data values, making it easier to perform analysis.
How can you use Excel's built-in functions for data analysis?
Answer: Excel provides a wide range of built-in functions that can be used for data analysis. These functions include statistical functions (e.g., AVERAGE, SUM, COUNT), financial functions (e.g., NPV, IRR), lookup functions (e.g., VLOOKUP, INDEX), logical functions (e.g., IF, AND, OR), and more. By utilising these functions, you can perform calculations, summarise data, and derive insights.
What are Pivot Tables and how can they be used for data analysis in Excel?
Answer: Pivot Tables in Excel are powerful tools for data analysis. They allow you to summarise and analyse large datasets by organising and summarising data based on different criteria. Pivot Tables provide flexibility in rearranging and aggregating data, creating custom calculations, and generating interactive reports for in-depth analysis.
How can you create charts and graphs in Excel for data analysis?
Answer: Excel offers various chart types and graphing capabilities for data analysis. You can select the data you want to visualise, go to the “Insert” tab, choose the desired chart type (e.g., column chart, line chart, pie chart), and customise the chart’s appearance. Charts and graphs provide a visual representation of data, enabling you to spot trends, compare values, and communicate findings effectively.
What is goal-seeking in Excel and how can it be used for analysis?
Answer: Goal-seeking in Excel is a technique used for analysis when you have a desired outcome or goal and want to determine the input values needed to achieve that goal. By using the Goal Seek tool in Excel, you can specify a target value, set a changing cell, and let Excel calculate the necessary input values to reach the desired outcome. It is useful for performing sensitivity analysis and what-if scenarios.
How can you perform data analysis using regression analysis in Excel?
Answer: Regression analysis in Excel is used to analyse the relationship between two or more variables by fitting a regression model to the data. Excel provides the “Regression” data analysis tool, which calculates the regression coefficients, goodness-of-fit measures, and produces an equation to estimate unknown values. It helps in understanding the relationship, making predictions, and drawing conclusions based on the data.
How can you use the Solver add-in in Excel for optimization analysis?
Answer: The Solver add-in in Excel is used for optimization analysis when you want to find the best solution or set of values that maximise or minimise a specific objective, subject to certain constraints. By defining the objective function, decision variables, and constraints, the Solver tool can search for the optimal solution, allowing you to make data-driven decisions and solve complex problems.
Dashboarding
How can you create a bar chart in Excel to visualise categorical data?
Answer: To create a bar chart in Excel for visualising categorical data, follow these steps:
- Select the data you want to represent in the bar chart.
- Go to the “Insert” tab and click on the “Bar” chart type that suits your data (e.g., clustered bar, stacked bar, etc.).
- Excel will create a bar chart based on the selected data, allowing you to visually compare categories.
How can you create a line chart in Excel to show trends over time?
Answer: To create a line chart in Excel for showing trends over time, follow these steps:
- Select the data that includes the time periods and corresponding values.
- Go to the “Insert” tab and click on the “Line” chart type.
- Excel will create a line chart with the time periods on the x-axis and the corresponding values on the y-axis, enabling you to analyse trends and patterns.
How can you create a pie chart in Excel to represent proportions or percentages?
Answer: To create a pie chart in Excel for representing proportions or percentages, follow these steps:
- Select the data you want to represent in the pie chart, including the labels and corresponding values.
- Go to the “Insert” tab and click on the “Pie” chart type.
- Excel will create a pie chart based on the selected data, showing the proportional distribution of the values.
How can you create a scatter plot in Excel to visualise relationships between two variables?
Answer: To create a scatter plot in Excel for visualising relationships between two variables, follow these steps:
- Select the data that includes the pairs of values for the two variables.
- Go to the “Insert” tab and click on the “Scatter” chart type.
- Excel will create a scatter plot with the values of one variable on the x-axis and the values of the other variable on the y-axis, allowing you to identify any relationship or correlation between the variables.
How can you create a dashboard in Excel to consolidate and present data from multiple sources?
Answer: To create a dashboard in Excel to consolidate and present data from multiple sources, follow these steps:
- Define the purpose and objectives of your dashboard.
- Identify the key metrics and data sources that need to be included.
- Design the layout of the dashboard, using a combination of charts, tables, and visual elements.
- Import or link the data from the various sources into Excel.
- Create the necessary charts and tables to visualise the data.
- Arrange and format the components of the dashboard to provide a clear and intuitive view of the data.
- Apply interactivity, such as slicers or filters, to allow users to explore and analyse the data dynamically.
Linear Regression
How can you perform linear regression analysis in Excel?
Answer: To perform linear regression analysis in Excel, follow these steps:
- Ensure your data is organised with the dependent variable in one column and the independent variable(s) in another column(s).
- Go to the “Data” tab and click on “Data Analysis” (if the Data Analysis ToolPak is not enabled, you’ll need to enable it first).
- In the Data Analysis dialog box, select “Regression” and click “OK”.
- In the Regression dialog box, specify the input range for the dependent and independent variables.
- Choose the desired output options, such as the residuals or confidence intervals.
- Click “OK” to run the regression analysis, and Excel will generate the results, including coefficients, statistical measures, and a scatter plot with the regression line.
How can you interpret the coefficients in a linear regression output in Excel?
Answer: In a linear regression output in Excel, the coefficients represent the estimated impact of the independent variables on the dependent variable. The coefficient for each independent variable indicates the change in the dependent variable associated with a one-unit change in that independent variable, holding other variables constant. Positive coefficients indicate a positive relationship, while negative coefficients indicate a negative relationship. The magnitude of the coefficient represents the strength of the relationship.
How can you assess the goodness-of-fit in a linear regression analysis using Excel?
Answer: To assess the goodness-of-fit in a linear regression analysis using Excel, focus on the R-squared value. R-squared (or coefficient of determination) is a measure of how well the regression line fits the data. It ranges from 0 to 1, with 1 indicating a perfect fit. A higher R-squared value indicates a better fit and suggests that the independent variables explain a larger proportion of the variation in the dependent variable.
How can you use the LINEST function in Excel to perform linear regression?
Answer: The LINEST function in Excel is a useful tool for performing linear regression calculations. To use it, follow these steps:
- Enter the independent variable(s) and dependent variable in separate columns.
- In a blank cell, enter the LINEST function, specifying the range of the dependent variable and the range of the independent variable(s).
- Press Ctrl+Shift+Enter to calculate the function as an array formula.
- Excel will return an array of results, including the regression coefficients, standard errors, R-squared value, and other statistics.
How can you plot the regression line on a scatter plot in Excel?
Answer: To plot the regression line on a scatter plot in Excel, follow these steps:
- Create a scatter plot using the data points for the independent and dependent variables.
- Right-click on one of the data points and select “Add Trendline” from the context menu.
- In the Format Trendline pane, choose the desired regression type (e.g., linear regression).
- Enable the options to display the equation and R-squared value on the chart, if desired.
- Excel will add the regression line to the scatter plot, visually representing the relationship between the variables.
Forecasting
How can you use the moving average method for forecasting in Excel?
Answer: To use the moving average method for forecasting in Excel, follow these steps:
- Ensure your data is organised with the time periods and corresponding values.
- Calculate the moving average by selecting a range of periods (e.g., 3, 5, or 7) and applying the AVERAGE function.
- Extend the moving average calculations to forecast future periods by dragging the formula down the column.
- The moving average provides a smoothed trend line, which can be used to make predictions for future time periods.
How can you use the exponential smoothing method for forecasting in Excel?
Answer: To use the exponential smoothing method for forecasting in Excel, follow these steps:
- Ensure your data is organised with the time periods and corresponding values.
- Calculate the forecast for the next period using the exponential smoothing formula, which takes into account the previous forecast and the actual value for the current period.
- Adjust the smoothing factor (alpha) to control the weight given to recent values versus past values.
- Extend the exponential smoothing calculations to forecast future periods by dragging the formula down the column.
How can you use the trendline function in Excel for forecasting?
Answer: To use the trendline function in Excel for forecasting, follow these steps:
- Select the data you want to analyse and forecast.
- Right-click on one of the data points and choose “Add Trendline” from the context menu.
- In the Format Trendline pane, select the desired trendline type, such as linear, exponential, or polynomial.
- Enable the options to display the equation and R-squared value on the chart, if desired.
- The trendline equation can be used to estimate future values and make predictions based on the established trend.
How can you use the FORECAST function in Excel for forecasting?
Answer: The FORECAST function in Excel is a useful tool for forecasting based on historical data. To use it, follow these steps:
- Ensure your data is organised with the time periods and corresponding values.
- Enter the forecast period (x-value) in a separate cell.
- Use the FORECAST function, specifying the forecast period, the known y-values, and the known x-values.
- Excel will calculate the forecasted value based on the linear regression equation derived from the known data.
How can you evaluate the accuracy of a forecast in Excel?
Answer: To evaluate the accuracy of a forecast in Excel, you can use various metrics such as Mean Absolute Error (MAE), Mean Squared Error (MSE), or Root Mean Squared Error (RMSE). These metrics compare the forecasted values to the actual values, providing a measure of the forecast’s accuracy. Lower values indicate a better fit and higher accuracy. You can calculate these metrics by subtracting the actual values from the forecasted values, squaring the differences, taking the average, and in the case of RMSE, taking the square root.